WPS表格操作技巧与基础功能详解
WPS表格作为日常办公的高频工具,其核心功能在于数据管理与可视化呈现。掌握基础操作技巧能显著提升工作效率,本文将系统讲解七个关键步骤,帮助用户快速构建专业级电子表格。
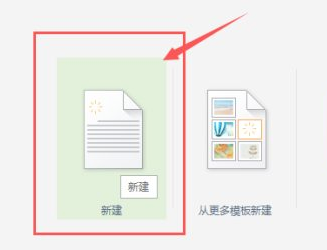
WPS表格核心操作指南:
1.文档创建与界面认知
启动软件后,建议优先选择「新建空白文档」建立工作界面。顶部功能区包含常用命令,左侧数字序列代表行号,上方字母序列标识列号,两者交叉形成的矩形区域即为单元格。
2.单元格操作技巧
单击单元格可激活选择状态,此时输入内容将覆盖原有数据。若需修改特定内容,建议双击进入编辑模式。通过鼠标拖拽可实现连续区域选择,配合Ctrl键可进行非连续多选操作。
3.行列尺寸调整方法
将光标置于行号或列标的间隔线上,当指针变为双向箭头时,按住左键拖动即可手动调整尺寸。更高效的方式是双击间隔线,系统将根据内容长度自动适配最佳尺寸。
4.边框设置规范
选定目标区域后,在「开始」选项卡中找到边框设置图标(田字形按钮)。建议优先使用「所有框线」建立基础表格框架,进阶用户可选用不同线型和颜色创建多级边框体系。
5.文本格式定制
字体工具栏提供字号、字型、颜色等十余种参数调节。重要提示:格式设置需先选定目标单元格,多选操作时按住Shift键可实现连续区域选择,Ctrl+A可快速全选整个工作表。
6.单元格合并应用
跨列标题制作时,选择需要合并的区域,点击「合并居中」按钮。注意合并后仅保留左上角单元格数据,建议先输入内容再执行合并操作,避免数据丢失。
7.对齐方式优化
通过「对齐方式」工具组可调节文本在单元格内的垂直/水平位置。对于长文本建议启用「自动换行」功能,当单元格宽度不足时,文本将自动折行显示。
进阶操作建议:熟练掌握上述基础功能后,可尝试数据验证、条件格式等进阶功能。建议定期保存工作进度(Ctrl+S),重要数据建议启用「保护工作表」功能防止误操作。
通过系统化练习这些基础操作,用户可在15分钟内完成从新建文档到完整表格制作的完整流程。建议在实际操作中多使用右键菜单调取快捷功能,同时关注状态栏实时显示的辅助信息,这将有效提升制表效率。
相关下载
相关文章
更多+-
05/08
-
06/26
-
06/25
-
06/25
-
06/25
手游排行榜
- 最新排行
- 最热排行
- 评分最高

