PS内存不足无法存储解决方案
在使用Photoshop进行图像编辑时,部分用户会遇到完成操作后无法保存文件的棘手问题,系统提示"内存不足无法存储"的警告信息。这种情况通常由暂存盘空间不足或缓存设置不当引发,本文将详细解析六种有效的处理方案。
Photoshop存储失败内存处理指南:
操作步骤一:调整内存分配比例
启动软件后点击顶部菜单栏的"编辑"-"首选项"-"性能"选项,在弹出界面中找到内存使用情况的调节滑块。建议将分配比例提升至80%-90%区间,但需保留部分系统运行资源。操作时需注意不同版本PS的界面差异,2023版之后可在工作区右上角快速访问性能设置。
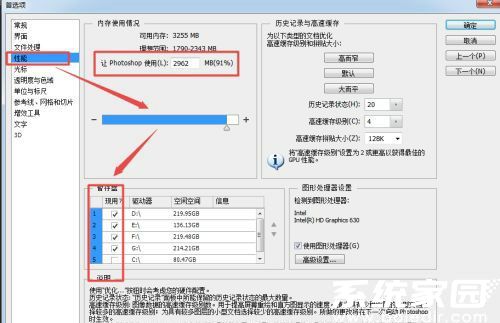
操作步骤二:扩展暂存盘容量
在性能设置界面底部找到暂存盘配置区域,勾选全部可用磁盘分区。建议优先选择固态硬盘作为主暂存盘,机械硬盘可作为辅助存储。若使用外置存储设备,需确保连接稳定且传输速率达标,定期清理磁盘碎片可提升存取效率。
操作步骤三:优化缓存机制
通过"文件处理"-"首选项"-"文件处理"进入缓存设置界面。建议将高速缓存级别设为6-8之间,历史记录状态保持30-50为宜。清空缓存前请确认已保存工作进度,系统默认缓存路径在C盘时尤其需要注意磁盘空间余量。
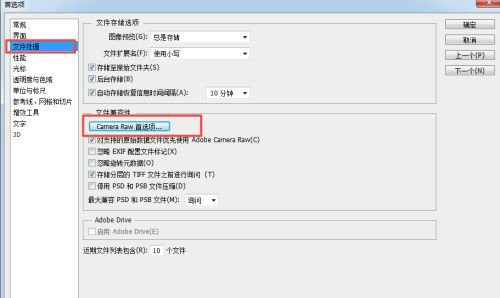
操作步骤四:设置智能缓存参数
在高级缓存配置界面,专业用户可自定义缓存尺寸上限。建议将最大值设为物理内存的2-3倍,同时指定非系统盘作为专用缓存分区。处理4K以上素材时,建议开启GPU加速功能以减轻内存压力。
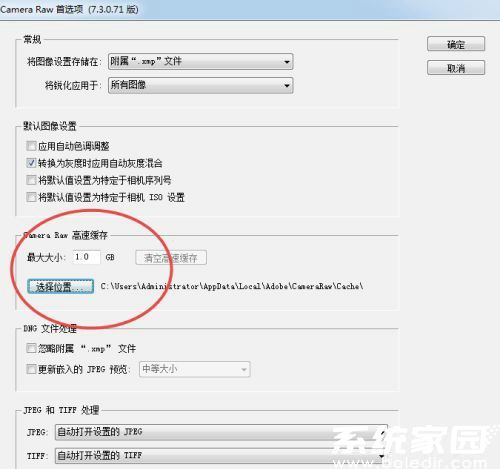
操作步骤五:优化输出设置
保存文件时在JPEG选项中将图像品质调整为8级(满级12),选择"基线标准"格式可缩减30%文件体积。处理印刷品时建议使用TIFF格式的LZW压缩,网络传播优先考虑WebP等新型压缩格式。
操作步骤六:预设分辨率参数
新建文档时将屏幕分辨率设为72ppi,印刷品控制在300-350ppi之间。处理手机端图片时,建议长边尺寸不超过2000像素。可通过"图像大小"对话框实时查看文档内存占用量,使用智能对象进行非破坏性编辑。
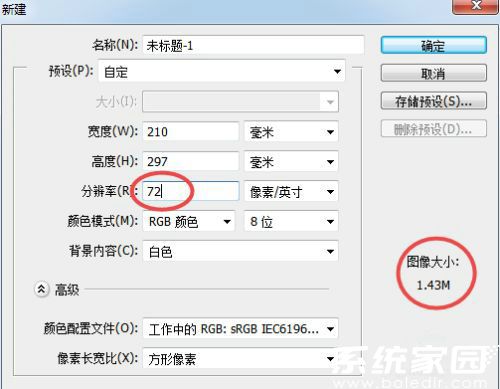
额外建议:定期清理历史记录面板,关闭不必要的图层样式。在处理大型文件时,可尝试将文档转为8位/通道模式。建议保持Photoshop版本更新,新版软件对内存管理有持续优化。若频繁出现存储问题,可考虑升级物理内存或配置专业图形工作站。
相关下载
相关文章
更多+-
04/26
-
10/23
-
10/23
-
10/23
-
10/22
手游排行榜
- 最新排行
- 最热排行
- 评分最高

